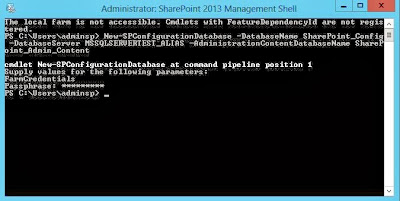You may be very well used to creating your SharePoint farm simply by running configuration wizard.
Here is a way to create it using PowerShell, and an already created SQL Server Alias.
1. Open SharePoint 2013 management shell as administrator.
2. You will see this error message at the top: “The local farm is not accessible.
Cmdlets with FeatureDependencyId are not registered.” Do not panic. This is expected because a farm has not yet been created.
3. Type in the following PowerShell command at the prompt, and press enter
“New-SPConfigurationDatabase -DatabaseName SharePoint_Config -DatabaseServer MSSQLSERVERTEST_ALIAS -AdministrationContentDatabaseName SharePoint_Admin_Content”
Here is a way to create it using PowerShell, and an already created SQL Server Alias.
1. Open SharePoint 2013 management shell as administrator.
2. You will see this error message at the top: “The local farm is not accessible.
Cmdlets with FeatureDependencyId are not registered.” Do not panic. This is expected because a farm has not yet been created.
3. Type in the following PowerShell command at the prompt, and press enter
“New-SPConfigurationDatabase -DatabaseName SharePoint_Config -DatabaseServer MSSQLSERVERTEST_ALIAS -AdministrationContentDatabaseName SharePoint_Admin_Content”
Where MSSQLSERVERTEST_ALIAS is the sql server alias you would have
created on your SharePoint server
NB: Change the databsase server
name to the name of the database alias you have created.
Check here on howto create SharePoint SQL server database aliases.
4. You would be immediately prompted to enter your farm credentials. This credentials are the a account you want as farm admin account. For me it’s sp_farm.
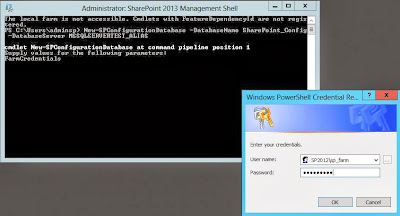.JPG)
Check here on howto create SharePoint SQL server database aliases.
4. You would be immediately prompted to enter your farm credentials. This credentials are the a account you want as farm admin account. For me it’s sp_farm.
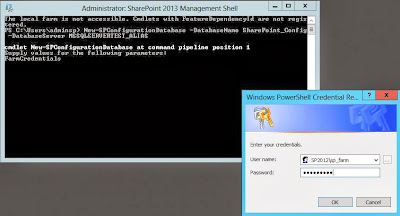.JPG)
5. Next you will be prompted for passphrase. Clear the existing ****************** which you see(if it pops up), and enter any value you wish as your passphrase. Remember it well, as it would be
needed should you have cause to join another server to the farm.
You may get an error stating
“Cannot connect to database master at sql server < MSSQLSERVERTEST_ALIAS> { ie <ServerAliasName>. The database might not exist, or current user might not have permission to connect to it.

If you get this error, continue with step 6. Else proceed to steps 10
6. Try to verify that the error has nothing to do
with your PowerShell commands, try creating the farm
using SharePoint
configuration wizard.
8. If the SQL Aliasing part is ok, then confirm
that the account you are creating the farm with, which you must have also
installed SharePoint with (now this is not the account you provided as farm admin account, but the account you ), which is “adminsp” in my case, has the
following permissions in the database server “dbcreator”, ”security
admin”. Go to your sql server, connect to your instance, and expand
Security > Logins, then right click on this account, select server roles. Then give the appropriate permissions.

9. If this is in place, and the error still persists, ensure that you don’t have firewall turned on. If they are, create a windows firewall rule on you sql server. Go to your Windows firewall on your SQL server, on the left, click on ”advanced settings”. Select “Inbound Rules” > “new rule”. For the rule type, select “port”. For the Protocol and ports, Select TCP, then enter your sql specific port number. Action, select “Allow this port number”. Select the profile, then Give the rule a name that you can remember.
12. Next, open SharePoint 2013 products
configuration wizard and run the wizard. When prompted for port number, specify
the port number you want for your SharePoint central administration and select
NTLM Authentication.