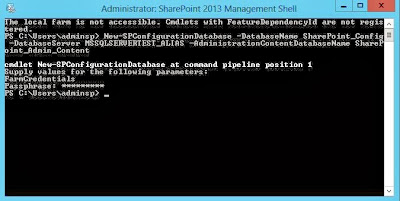Hello Pals,
Ever been stuck with wondering how on earth to have a sharepoint library display certain information to only who you want? Here is a small scenario.
I have a sharepoint Form or Document Library. I need for users to be only able to view items created by them, or assigned to them. But I do not want them to be able to view all documents via the "All Documents" link. Here is what needs to be done.
1. Have a new view created, name it "My Forms" or "My Documents"view. In the Filter section select "Show items only when the following is true:" then show items when column "Created By" is equal to "[Me]".
2. Switch this new view to your default view. This automatically strips the "All Documents" view from being the default.
3. Now each view you create is actually an aspx page as you can see from the web address url .eg http://mysharepointsite/myformlibrary/forms/viewname.aspx . So make sure you have selected your "All Documents" view (Which of course is no longer your default view). Edit the page,
you can see that this view is a web part in the content editor.
4. Edit the web part.
Under the advanced tab, you would see "Target Audiences". Here, you would enter a sharepoint group you must have previously created, and to which you have added the users alone who should see "All Documents".
5. Apply your changes, and save.
When anyone navigates to the Form/Document library, they would see the "My Forms" or "My Documents" view by default, and even if they try to switch to the "All Documents" view, the list view will display nothing to them.
However, if you apply target audiences on the "All Documents" view, while it is still the default, users who are not members of the audience would see nothing when they visit the library. So make sure you have stopped it from being the default view.
Ever been stuck with wondering how on earth to have a sharepoint library display certain information to only who you want? Here is a small scenario.
I have a sharepoint Form or Document Library. I need for users to be only able to view items created by them, or assigned to them. But I do not want them to be able to view all documents via the "All Documents" link. Here is what needs to be done.
1. Have a new view created, name it "My Forms" or "My Documents"view. In the Filter section select "Show items only when the following is true:" then show items when column "Created By" is equal to "[Me]".
2. Switch this new view to your default view. This automatically strips the "All Documents" view from being the default.
3. Now each view you create is actually an aspx page as you can see from the web address url .eg http://mysharepointsite/myformlibrary/forms/viewname.aspx . So make sure you have selected your "All Documents" view (Which of course is no longer your default view). Edit the page,
you can see that this view is a web part in the content editor.
4. Edit the web part.
Under the advanced tab, you would see "Target Audiences". Here, you would enter a sharepoint group you must have previously created, and to which you have added the users alone who should see "All Documents".
5. Apply your changes, and save.
When anyone navigates to the Form/Document library, they would see the "My Forms" or "My Documents" view by default, and even if they try to switch to the "All Documents" view, the list view will display nothing to them.
However, if you apply target audiences on the "All Documents" view, while it is still the default, users who are not members of the audience would see nothing when they visit the library. So make sure you have stopped it from being the default view.




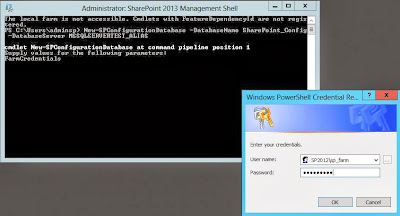.JPG)